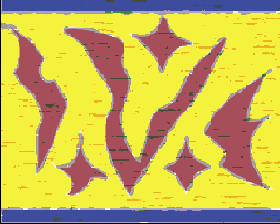Photoshop и Illustrator
Цифровая резьба по дереву
Adobe Photoshop 7.0 или более поздняя версия Adobe Illustrator 10 или более поздняя версия
Создайте в этой технике рисунки и текст в старомодном стиле. Сначала вы разрабатываете базовый рисунок или текст в программе Illustrator. Вы можете разработать его и в программе Photoshop, если у вас нет программы Illustrator, но в этой части техники гораздо легче использовать программу Illustrator. Затем вы используете фильтры программы Photoshop, чтобы сделать рисунок грубым и применить текстуру к нему и к его фону. В результате изображения получаются тусклые, грубые и как бы подпорченные временем. Они подобны старой резьбе по дереву или рисункам, нанесенным по трафарету.
- 1. Создайте рисунок в программе Illustrator и сохраните его. Откройте файл в программе Illustrator. Дважды щелкните на имени слоя на палитре Layers и присвойте слою другое имя - Graphic (Рисунок).
- Если вы хотите создать изобразительный объект в программе Photoshop, используйте инструменты «Перо», «Текст» или «Форма»; затем выберите команду Layer > Rasterize (Растеризовать) и выделите соответствующий текстовый слой.
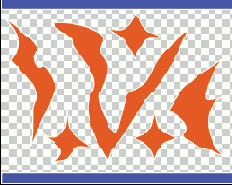
- 2. Щелкните при нажатой клавише Option Alt на кнопке New Layer (Новый слой) на палитре Layers. Присвойте новому слою имя Background (Фон) и залейте его цветом. Переместите слой Graphic выше слоя Background на палитре Layers.
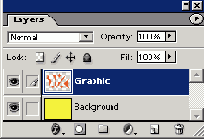
- 3. Создайте из рисунка выделенную область, щелкнув при нажатой клавише Command Ctrl на пиктограмме слоя Graphic. Выберите команду Select (Выделить) > Save Selection (Сохранить выделенную область), чтобы создать новый альфа-канал. Присвойте новому каналу имя Graphic. Щелкните на ОК.
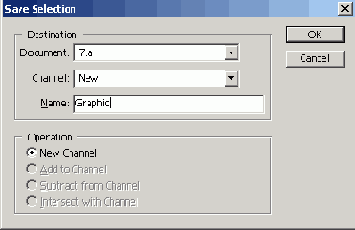
- 4. Отобразите на экране палитру Channels (Каналы) и щелкните на имени Graphic, чтобы увидеть канал Graphic. Выберите команду Select > Deselect (Отменить выделение).
- Канал создать необходимо таким образом, чтобы вы могли использовать некоторые из фильтров на следующих шагах. Фильтры дают наиболее согласующиеся результаты на черно-белых изображениях.
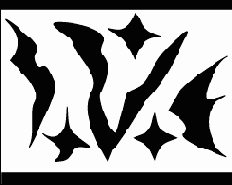
- 5. Выберите команду Filter > Brush Strokes (Штрихи кисти) > Sprayed Strokes. Поэкспериментируйте со значениями параметров. Эффект будет изменяться в зависимости от разрешения файла и размера рисунков. Вы. можете, если хотите, сделать края грубыми, но на этом шаге лишь чуть-чуть. Щелкните на ОК.
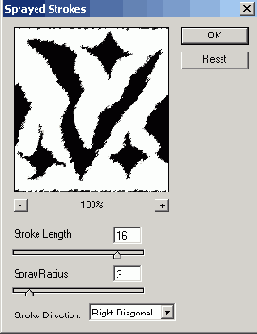
- 6. Выберите команду Filter > Sketch > Stamp. Поэкспериментируйте со значениями параметров. Эффект будет изменяться в зависимости от разрешения файла и размера рисунков. Этот фильтр будет сглаживать края. Щелкните на ОК.
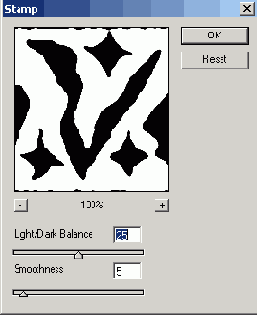
- 7. Возвратитесь к палитре Layers и щелкните на слое Graphic, чтобы активировать его. При нажатой клавише Option Alt щелкните на кнопке New Layer. Создайте новый слой с именем Rough Graphic (Грубый рисунок). Выключите слой Graphic.
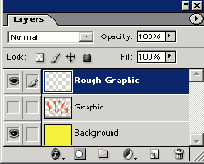
- 8. Выберите команду Select > Load Selection (Загрузить выделенную область) и выберите Graphic как канал выделенной области. Щелкните на ОК.
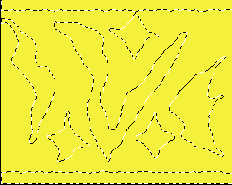
- 9. Выделите цвет переднего плана на палитре Color и нажмите клавиши Option + Delete/Alt + Backspace, чтобы залить выделенную область на слое Rough Graphic. Отмените выделение.
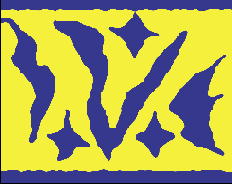
- 10. Нажмите клавишу D, чтобы возвратить цвета переднего плана и фона к их значениям по умолчанию. При выделенном на палитре Layers слое Rough Graphic щелкните на кнопке Add Layer Mask (Добавить маску слоя).
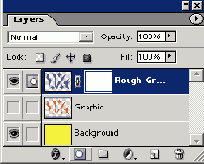
- 11. Выберите команду Filter > Pixelate > Mezzotint. Выделите тип Medium Strokes (Средние штрихи) и щелкните на ОК.
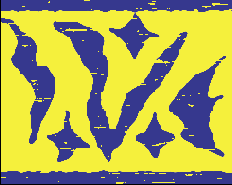
- 12. Создайте новый слой и присвойте ему имя Extra Texture. Повторите шаги с 8-го по 11-й. Установите режим смешивания слоев на Multiply (Умножать) и скорректируйте, если желательно, параметр слоя Opacity (Непрозрачность). Щелкните на маске слоя Extra Texture и выберите команду Image > Adjustment (Корректировка) > Invert (Инвертировать). Это позволяет появиться на этом слое лишь небольшому количеству текстуры.
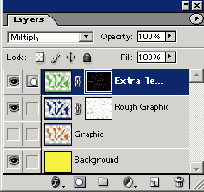
- 13. Создайте новый слой и присвойте ему имя Background Texture (Текстура фона). Повторите шаги с 9-го по 12-й. Переместите его так, чтобы он располагался сразу над слоем Background на палитре Layers.
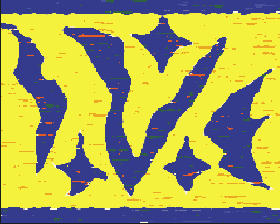
- 14. Если вы хотите раскрасить части вашего рисунка разными цветами, то перед тем, как начать раскрашивание, щелкните на кнопке Transparent Pixels (Прозрачные пикселы) на палитре Layers. He забывайте раскрашивать и слой Rough Graphic, и слой Extra Texture.