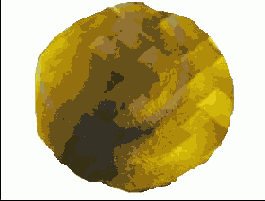Photoshop и Illustrator
Сканированные объекты как маски
Adobe Photoshop 7.0 или более поздняя версия
Отличительным свойством программы Photoshop является множество способов, которыми можно выполнять многие задачи, и маскирование изображений не является исключением. В описании этой техники вы изучите два различных способа маскировать изображение другим сканированным изображением. В обоих методах вы создаете из сканированного изображения силуэт и используете его в качестве формы маски. Если вы хотите поэкспериментировать с режимами слоев и прозрачностью, используйте метол Clipping Group (Отсекающая группа). В качестве маски может быть использовано не только сканированное изображение, но и его цвет и текстура также могут быть использованы в окончательном эффекте. Если вы хотите поиграть со смесями градиентов между изображением и маской, используйте метод Layer Mask (Маска слоя).
Метод отсекающей группы
- 1. Сканируйте предмет, из которого вы хотите создать маску, используя белый фон.
- Белый фон используйте с тем, чтобы облегчить его выделение на шаге 3.
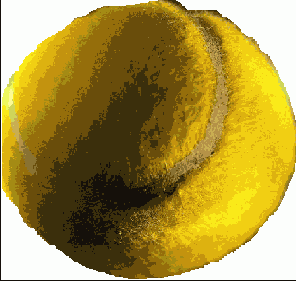
- 2. Сохраните исходное изображение, создав дубликат его слоя. Присвойте слою имя Mask (Маска). Скройте исходный слой.
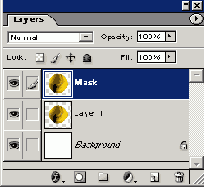
- 3. Выберите команду Select > Color Range (Цветовой диапазон), чтобы выделить белый фон вокруг предмета. Позиционируйте инструмент «Пипетка» на белом фоне и щелкните. Используйте другие инструменты «Пипетка», чтобы получить хорошую маску из всего белого фона. Щелкните на ОК.
- Единственные области, которые не должны быть выделены, - это области, которые не являются частью конечной маски.
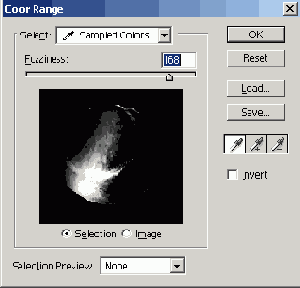
- 4. Если форма маски содержит выделенные области, отмените сейчас их выделение. Когда у вас будет выделено все за пределами формы маски, нажмите клавишу Delete/Backspace, чтобы убрать пикселы.
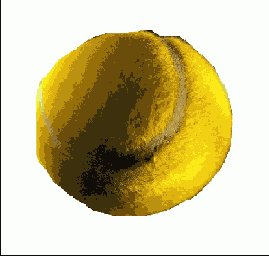
- 5. Отмените выделение. Создайте новый слой с изображением, которое будет маскировано, и присвойте ему имя Image.
- Вы можете ввести слои из других файлов посредством копирования и вставки, или создания дубликатов, или перетаскивания.
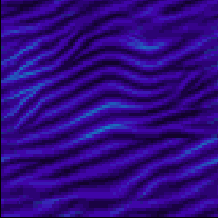
- 6. Щелкните при нажатой клавише Option Alt на линии между двумя слоями на палитре Layers, чтобы сгруппировать их.
- Нижний слой в отсекающей группе действует как маска для всех других слоев внутри группы. Прозрачные области закроют изображение вверху, а область, которая содержит пикселы, будет отображать верхние слои.
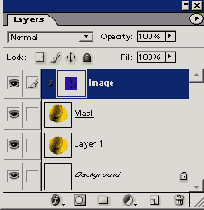
- 7. Выделите на панели инструментов инструмент «Перемещение» и скорректируйте положение, которое занимает изображение внутри маски. Сделайте активным слой Image и перемещайте его кругом тех пор, пока вы не будете удовлетворены эффектом. Сохраните файл.
- Добавьте залитый слой и поместите его, если желательно, под слоями Mask и Image.
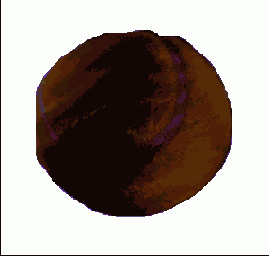
Метод маски слоя
- 1. Выполните шаги с 1-го по 5-й метода отсекающей группы. Щелкните при нажатой клавише Command/Ctrl на пиктограмме слоя Mask, чтобы загрузить его форму как выделенную область.
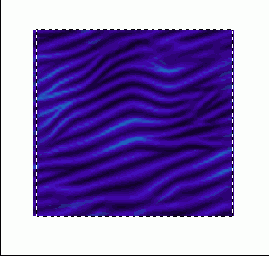
- 2. Выделите слой Image на палитре Layers. Щелкните на кнопке Add Layer Mask внизу палитры Layers, чтобы создать маску слоя.
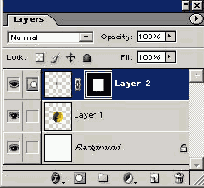
- 3. Щелкните на левом значке между пиктограммой слоя Mask и пиктограммой слоя Image, чтобы сделать их несвязанными. Щелкните на пиктограмме слоя Image.
- Маски слоя связаны со своим слоем по умолчанию. Отмена их связи позволяет перемещать их независимо.
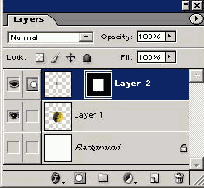
- 4. Пользуясь инструментом «Перемещение», скорректируйте позиционирование изображения в пределах маски слоя. Когда вы будете удовлетворены их относительным расположением, восстановите связь между ними, щелкнув между их пиктограммами на палитре Layers.
- Сохраняйте слой связанным с его маской с тем, чтобы вы могли перемещать их как группу.
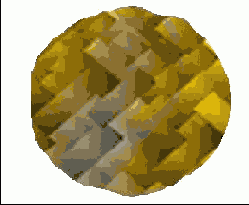
Вариант 1. Для того чтобы сохранить кое-что из текстуры и цвета изображения в слое Mask, щелкните на слое Image и измените режим смешивания.
В этом примере режим смешивания был установлен на Overlay (Наложение).
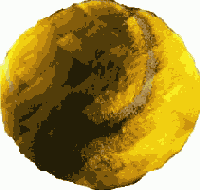
Вариант 2. Выполните действия по методу маски слоя. Затем загрузите слой Mask как выделенную область, щелкнув при нажатой клавише Command Ctrl на его пиктограмме на палитре Layers. Щелкните на пиктограмме маски слоя для слоя Image.
На следующем шаге все действия будут оказывать влияние только на выделенную область маски слоя.
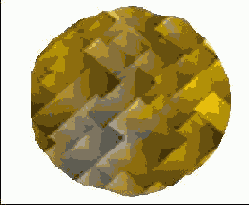
Выберите инструмент «Градиент» и создайте градиент внутри выделенной области. Когда вы будете удовлетворены эффектом, отмените выделения и сохраните файл.
Градиент на маске слоя создает плавный переход между изображением на слое Mask и изображением на слое Image.