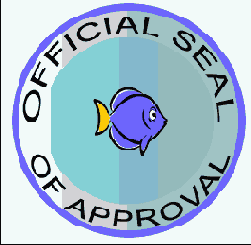Photoshop и Illustrator
Текст на круговом контуре
Adobe Illustrator 10 или более поздние версии
Программа Illustrator прекрасно справляется с расстановкой текста по окружности. Но иногда вам хочется, чтобы текст на нижней половине окружности был расположен правильно, а не вверх ногами. И иногда вы хотите, чтобы текст изгибался и растягивался вместе с кривой. Первая техника показывает, как создавать текст по окружности так, чтобы литеры всегда располагались верхней частью кверху. По этой технике литеры остаются также недеформированными. По второй технике используется искажение Envelope (Огибающая), чтобы разместить текст по дуге таким образом, чтобы текст растягивался и деформировался.
Неискаженный круговой текст
- 1. Выделите инструмент «Эллипс», нажмите клавишу Shift и создайте окружность, которая определяет внутреннюю базовую линию вашего текста.
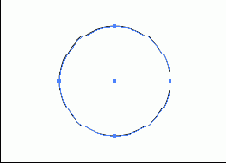
- 2. Выделите инструмент «Контур» и щелкните на верхней анкерной точке окружности. Введите только тот текст, который должен показываться на верхней половине окружности. Текст для нижней половины окружности будет вводиться на следующем шаге.
- Текст из одних заглавных букв выглядит лучше, чем текст с буквами из верхнего и нижнего регистров, потому что в нем нет букв с верхними или нижними выносными элементами, которые перерезают дугу, формирующую буквы.
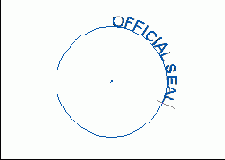
- 3. Выберите команду Select > All (Все), чтобы выделить текст, который вы только что ввели. Выберите команду Window > Туре > Paragraph (Абзац), чтобы отобразить на экране палитру Paragraph (Абзац). Щелкните на кнопке Align Center (Выравнивать по центру), чтобы центрировать текст по верхней половине окружности.
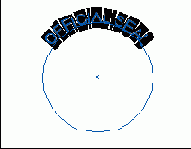
- 4. Сохраняя текст еще выделенным, выберите инструмент «Выделение». Захватите верх вертикального луча, который появляется в середине текста. и протащите его прямо вниз, нажимая в это время клавиши Shift + Option/Alt. Когда вы достигнете нижней точки окружности, отпустите кнопку мыши и затем клавиши Shift + Option/Alt.
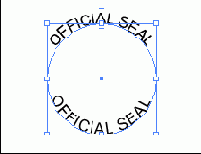
Теперь вы создали копию текста.
- 5. Выделите инструмент path type (Текст контура) и выберите команду Select > All, чтобы выделить текст, дубликат которого вы только что поместили внизу окружности. Замените этот текст новым текстом, который должен быть на нижней половине окружности.
- Не тревожьтесь, если этот новый текст накладывается на текст верхней половины окружности.
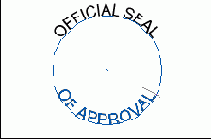
- 6. Выберите команду Select > All, чтобы выделить весь текст внизу. Выберите команду View (Просмотреть) > Туре (Шрифт) > из меню палитры Character (Символ), чтобы отобразить на дисплее палитру Character, и затем выберите из меню палитры команду Show Options (Показать опции). Щелкните на кнопках Base Line Shift (Сдвиг базовой линии) на палитре Character, чтобы передвинуть текст таким образом, чтобы буквы касались окружности своими верхними частями.
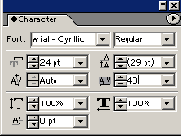
- 7. Введите, если нужно, дробную величину в зависимости от размера и дизайна текста. В этом примере сдвиг базовой линии равен -6,5 пункта.
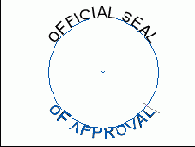
- 8. Выберите инструмент «Выделение» и выделите обе окружности с их текстом. Щелкните на кнопке Font Size (Размер шрифта), чтобы скорректировать размер текста так, чтобы он укладывался вокруг окружности.
- Вы можете корректировать также межбуквенный пробел, чтобы выровнять буквы по окружности. В этом примере трекинг был установлен на 40.
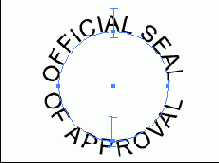
- 9. Скорректируйте, если нужно, положение текста на окружности. Используйте инструмент выделения, чтобы перетащить вертикальный луч. Выберите команду Illustrator > Preferences (Предпочтительные установки) > Туре & Auto Tracing (Текст и автослежение) (OS X) или Edit > Preferences > Type & Auto Tracing (Mac OS и Windows) и включите опцию Type Area Select (Выделить область текста), чтобы облегчить выделение текста.
- В этом примере плохо смотрелся интервал между двумя буквами L, так что он был слегка уменьшен.
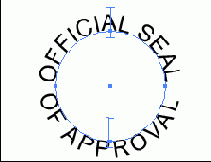
- 10. Для того чтобы добавить окантовку, выделите инструмент «Эллипс». Позиционируйте инструмент в центральной точке окружностей текста. При нажатых клавишах Option/Alt перетащите его из центральной точки наружу. Нажмите клавишу Shift, чтобы заставить объект стать окружностью. Отпустите кнопку мыши и затем клавиши Option/Alt. Повторите этот шаг столько раз, сколько вам нужно окантовок.
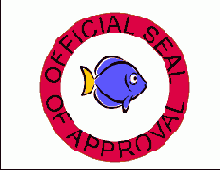
Искаженный текст по окружности
- 1. Пользуясь инструментом «Текст», создайте текст, который должен появиться на верхней половине окружности.
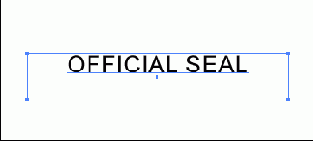
- 2. Выделите текст инструментом «Выделение». Выберите команду Object (Объект) > Envelope Distort (Искажение по огибающей) > Make with Warp (Сделать с искривлением), чтобы открыть диалоговое окно Warp Options (Опции искривления). Щелкните на кнопке Preview (Предварительный просмотр) и используйте установки, показанные на иллюстрации. Щелкните на ОК.
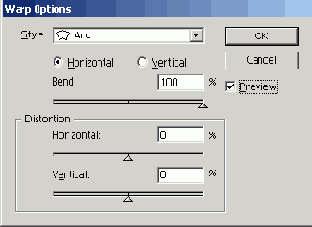
- 3. Выберите команду Edit (Редактировать) > Сору (Копировать) и затем Edit > Paste in Front (Вставить впереди), чтобы создать точный дубликат огибающего текста. Вы будете на следующих нескольких шагах редактировать текст по этой копии.
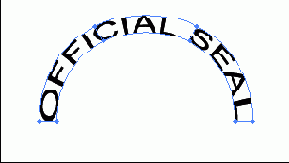
- 4. Сохраняя контур еще выделенным, выберите команду Object > Envelope Distort (Искажать форму по образующей) > Reset with Warp (Переустановить с искривлением). Щелкните на кнопке Preview и замените значение Bend (Изогнуть) на -100 %. Щелкните на ОК.
- Пусть вас не тревржит, если дуги текста накладываются друг на друга: вы приведете это в порядок на следующих шагах.
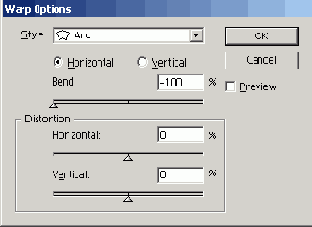
- 5. Пользуясь меню View, включите опцию Smart Guides (Умные направляющие). Пользуясь инструментом «Выделение», захватите нижнюю дугу за верхний край и передвигайте его до тех пор, пока он не прикрепится к краю верхней дуги.
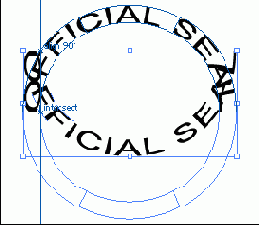
- 6. Выберите команду Object > Envelope Distort > Edit Contents (Редактировать содержание) для того, чтобы отредактировать верхний текст. Используйте инструмент «Текст», чтобы выделить текст, и введите новый текст для нижней части окружности.
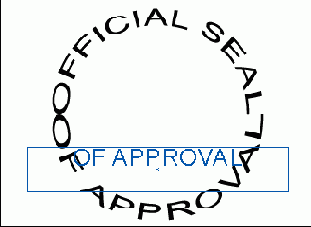
- 7. Если вы хотите иметь пробелы между фрагментами текста на обеих половинах окружности, поставьте в начале и в конце нижнего фрагмента текста буквы, нарисованные без обводки и без заливки, а лишь использующие пробел, который не будет работать.
- В этом примере в начале и в конце фразы «OF APPROVAL» помещены буквы О. Эти буквы О залиты и обведены цветом None.
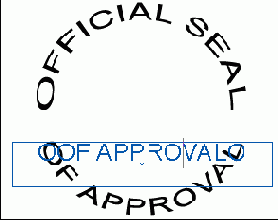
- 8. Добавьте рамки, если желательно, и вы закончили. Вы можете также изменять цвет, гарнитуру шрифта и размер текста, следуя указаниям, данным на шаге 6.