Запись на CD и DVD
CD-R Diagnostic
Программа CD-R Diagnostic предназначена для проверки различных компакт-дисков и выявления ошибок на них. После запуска программы автоматически будет прочитана информация с компакт-диска, и при появлении рабочего окна программы эта информация будет выведена в рабочее поле (Рис. 6.13).
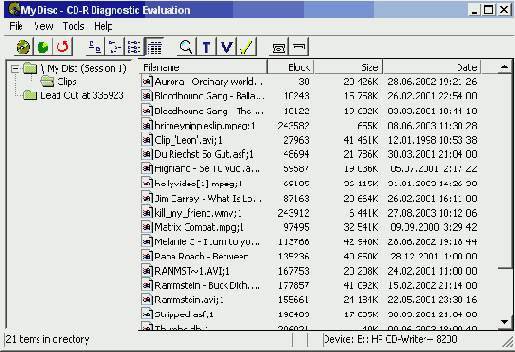
Рис. 6.13. Рабочее окно программы
Слева в окне программы расположен иерархический список всех сессий, дорожек и папок, записанных на диск. Вы можете открывать и скрывать элементы списка, как при работе с проводником Windows. При работе с мультисессионным диском вы можете выбрать любую сессию и выделить интересующую папку, файлы в которой были записаны в этой сессии. Содержимое выделенной папки появится в правой части окна программы.
Чтобы выполнить проверку диска, нажмите кнопку ![]()
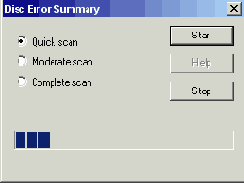
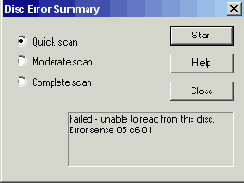
Puc. 6.14. Тестирование диска
Возможно, сначала появится предупреждение, рекомендующее при проверке не запускать другие программы. Переключателем в диалоге проверки можно выбрать быструю, обычную или полную проверку. После того, как вы выбрали вариант проверки, нажмите кнопку Start (Старт), и начнется проверка компакт-диска. По окончании проверки в диалоге появится информация о найденных ошибках (Рис. 6.14, внизу). Нажав кнопку Close (Закрыть), вы закроете диалог.
Нажав кнопку ![]()
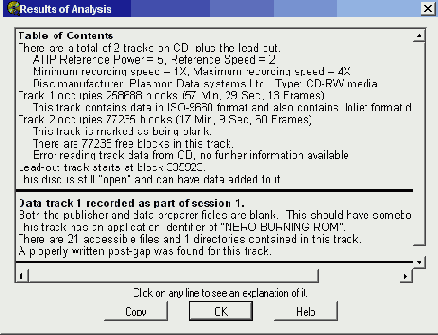
Рис. 6.15. Результаты анализа
Чтобы узнать о сессиях и дорожках, записанных на диск, нажмите кнопку
![]()
![]() .
В каждом случае необходимая информация будет выводиться в диалоге, похожем
на диалог результатов анализа. Выбрав команду меню
Tools
.
В каждом случае необходимая информация будет выводиться в диалоге, похожем
на диалог результатов анализа. Выбрав команду меню
Tools Информация об оборудовании),
вы получите данные об используемом устройстве CD-RW, также выведенные
в аналогичном диалоге.
Нажав кнопку ![]()
![]() ,
вы его закроете. Нажав кнопку
,
вы его закроете. Нажав кнопку ![]()
![]() ,
вы можете выбрать другое устройство, если на вашем компьютере установлено
несколько устройств для работы с компакт-дисками. После нажатия кнопки
,
вы можете выбрать другое устройство, если на вашем компьютере установлено
несколько устройств для работы с компакт-дисками. После нажатия кнопки![]()
Четыре кнопки, расположенные на панели инструментов между ![]()
![]() , предназначены для выбора
варианта отображения списка файлов в выбранной папке. Так как такие же
варианты используются в проводнике Windows, не будем на них останавливаться.
Вы можете скопировать нужные файлы на жесткий диск. При этом можно копировать
файлы, записанные в любой сессии, не обязательно в последней. Для копирования
выделите нужные файлы, предварительно перейдя в интересующую вас папку.
После этого выберите команду меню File
, предназначены для выбора
варианта отображения списка файлов в выбранной папке. Так как такие же
варианты используются в проводнике Windows, не будем на них останавливаться.
Вы можете скопировать нужные файлы на жесткий диск. При этом можно копировать
файлы, записанные в любой сессии, не обязательно в последней. Для копирования
выделите нужные файлы, предварительно перейдя в интересующую вас папку.
После этого выберите команду меню File Копировать
файлы), и будет открыт диалог выбора папки, не отличающийся от аналогичных
диалогов Windows. Выбрав папку для копирования, нажмите кнопку ОК, и выделенные
файлы будет скопированы. Копирование нужных файлов и работа с любой сессией
мульти-сессионных дисков - удобные функции программы, часто используемые
на практике.