Запись на CD и DVD
WinlSO
Данная программа также предназначена для работы с образами компакт-дисков.
Вы можете создавать образы, редактировать их, а также преобразовывать
образы дисков в разные форматы. Дважды щелкните мышью на значке ![]()
В верхней части рабочего окна располагается меню, в котором можно выбрать команды управления программой. Ниже располагается панель инструментов с кнопками, обозначающими основные действия в программе. За этой панелью располагается панель инструментов для перемещения по содержимому образа диска. Это содержимое располагается в виде иерархического списка в центральной части рабочего окна. Внизу рабочего окна располагается шкала объема, наглядно показывающая объем, занимаемый файлами, хранящимися в образе. В нижней части рабочего окна располагается строка состояния, в которой отображается различная вспомогательная информация о работе программы работы с образами дисков.
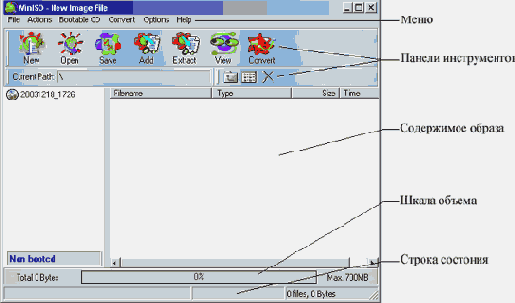
Рис. 6.40. Рабочее окно программы WinlSO
Чтобы начать работу с образом компакт-диска, его нужно загрузить или
создать заново. Нажмите кнопку ![]()
Программа может загружать образы дисков, созданные различными программами записи компакт-дисков, например, Easy CD Creator, CDRWIN, Nero Burning Rom, Clone CD, Virtual CD и другими программами.
После выбора файла образа нажмите кнопку Открыть
(Open), чтобы закрыть диалог и открыть содержимое образа диска
в рабочем окне программы. Открыв образ диска, вы можете отредактировать
его содержимое. Чтобы удалить файлы из образа диска, выделите их, а затем
щелкните на выделенных файлах правой кнопкой мыши и во вспомогательном
меню выберите команду Удалить (Delete). Также
можно после выделения файлов нажать клавишу Delete
на клавиатуре. Чтобы изменения вступили в силу, нужно сохранить файл образа.
Для этого нажмите кнопку ![]()
Можно просмотреть содержимое выбранного файла. Для этого выберите файл
в образе диска и нажмите кнопку ![]()
Выберите файл или группу файлов и нажмите кнопку ![]()
![]() , и в появившемся
диалоге выбрать нужную папку.
, и в появившемся
диалоге выбрать нужную папку.
Переключатель Files (Файлы) определяет, какие файлы нужно извлечь. Если переключатель установлен в положение Selected Files (Выбранные файлы), извлекаются только выбранные вами файлы. Если переключатель установлен в положение All Files (Все файлы), будут извлечены все файлы образа диска. После установки переключателя нажмите кнопку Extract (Извлечь), чтобы начать извлечение файлов.
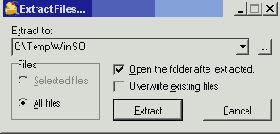
Puc. 6.41. Извлечение файлов
Можно добавить файлы и папки в образ диска. Если запустить программу WinlSO и проводник Windows, можно перетащить файл и папки из окна проводника в окно программы WinlSO. Другим способом добавления файлов является использование команд программы.
Нажмите кнопку ![]()
Можно создать образ самостоятельно. Для этого в программе есть несколько
способов. Нажмите кнопку ![]()
![]() на панели инструментов.
Так можно в качестве образа сохранить любой набор папок и файлов.
на панели инструментов.
Так можно в качестве образа сохранить любой набор папок и файлов.
Если нужно создать образ целого компакт-диска, выберите команду меню
Actions Создание ISO образа
компакт-диска). Будет открыт диалог создания образа (Рис. 6.42). В открывающемся
списке в верхней части диалога выберите устройство чтения компакт-дисков,
в которое вставлен диск, образ которого нужно создать. В поле ввода Output
File (Выходной файл) введите имя файла создаваемого образа.
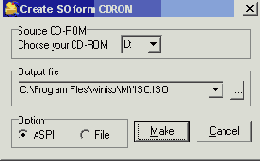
Рис. 6. 42. Создание образа компакт-диска
Если компакт-диск содержит несколько сессий или дорожек, переключатель Options (Параметры) нужно установить в положение File (Файл). В противном случае, лучше оставить переключатель в положении ASPI. Чтобы начать создание образа диска, нажмите кнопку Make (Создать). Появится диалог с прогресс-индикатором, который показывает степень завершения процесса.
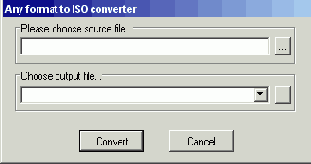
Рис. 6.43. Преобразование форматов
Еще одной возможностью программы является преобразование образов дисков
разных форматов в формат ISO, являющийся стандартом на хранение образов
дисков. Выберите команду меню Convert Преобразовать
другие форматы). Будет ОТКРЫТ диалог преобразования (Рис. 6.43). В верхнем
поле ввода следует указать путь и имя файла образа, который нужно преобразовать,
а в нижнем поле ввода следует указать имя файла образа, который получится
в результате преобразования. Для выбора папок, где хранятся образы, можно
воспользоваться кнопкой
![]()