Запись на CD и DVD
Знакомство с CloneCD и настройка программы
После установки программы на рабочем столе появляется значок для ее
запуска. Дважды щелкните мышью на значке ![]()
Достоинством программы является то, что среди поддерживаемых языков имеется русский. Выберите в списке русский язык и нажмите кнопку ОК, чтобы закрыть диалог. Возможно, программа распознает нужный язык автоматически, и диалог.не появится. Далее будет открыто основное окно программы (Рис. 4.1). Как видно из рисунка, у программы всего четыре основных функции. С помощью CloneCD можно читать информацию с компакт-дисков, записывать информацию на компакт- диски, копировать информацию с диска на диск, а также стирать перезаписываемые диски. Действие выбирается с помощью нажатия соответствующей кнопки на панели инструментов. При этом будет запущен мастер, в диалогах которого вы выбираете нужные параметры. Ниже мы рассмотрим все эти возможности программы.
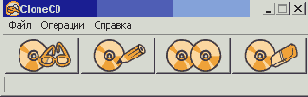
Рис. 4.1. Рабочее окно программы
Если какая-либо из возможностей программы не поддерживается имеющимся оборудованием, соответствующая кнопка в главном окне программы становится недоступной.
Кроме главного окна с панелью управления, при запуске программы открывается окно с протоколом работы программы. В этом окне отображается детальная информация о том, что делает программа (Рис. 4.2).
Данное окно не оказывает влияния на работу программы. Оно
служит лишь для информации, поэтому в нем нет особой необходимости. Вы
можете закрыть это окно, нажав кнопку ![]()
Протокол
(Tools
Параметры (Tools
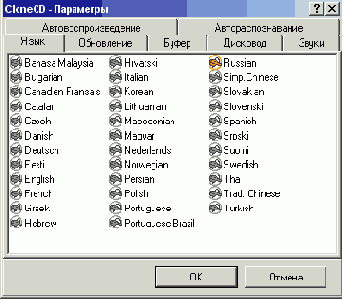
Рис. 4.2. Окно с протоколом работы
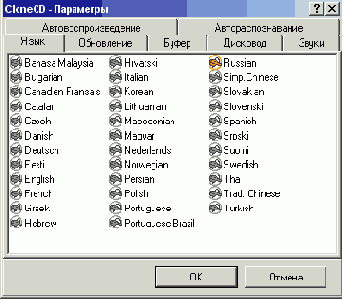
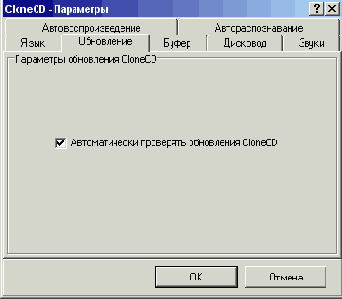
Рис. 4.3. Выбор языка и обновление
Программа CloneCD автоматически распознает, какой язык используется на вашем компьютере и выбирает нужный язык из списка. Если сменить язык, выберите его из списка. Щелкните мышью на ярлычке Обновление (CloneCD Update), чтобы перейти на следующую вкладку диалога настройки (Рис. 4.3, внизу).
Если установить флажок на этой кладке, программа будет автоматически проверять выход новых версий. Естественно, данная возможность работает, если вы соединены с Интернетом. Щелкните мышью на ярлычке Буфер (Buffer), чтобы открыть одноименную вкладку диалога настройки программы (Рис. 4.4, вверху).
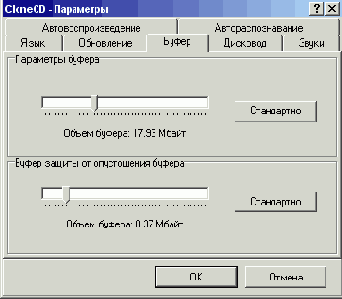
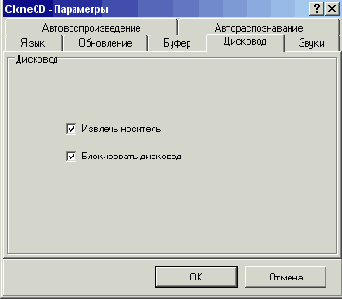
Рис. 4.4. Настройка буфера и дисковода
На данной вкладке с помощью ползунков можно установить величину буфера при чтении и записи информации. Перемещая ползунок вправо, вы увеличиваете размер буфера, а перемещая ползунок влево - уменьшаете размер буфера. Нажав кнопку Стандартные (Default), вы установите ползунок в положение, рекомендуемое программой.
Щелкните мышью на ярлычке Дисковод (Drive Control), чтобы перейти на соответствующую вкладку диалога настройки (Рис. 4.4, внизу). Если установить флажок Извлечь носитель (Eject Media), программа будет автоматически открывать и закрывать лоток дисковода по мере необходимости. В противном случае эти операции вам придется выполнять самостоятельно. Если установить флажок Блокировать дисковод (Lock Drive), во время выполнения операции копирования вы не сможете извлечь дисковод из устройства, пока операция не завершится. Щелкните мышью на ярлычке Автораспознавание (Auto Insert Notification), чтобы перейти на следующую вкладку диалога (Рис. 4.5, вверху).
Если установить флажок на этой вкладке, программа включит возможность автоматического распознавания типа диска. В противном случае, анализ диска при его вставке производиться не будет. Щелкните мышью на ярлычке Автовоспроизведение (Auto Play), чтобы перейти на следующую вкладку диалога настройки (Рис. 4.5, внизу).
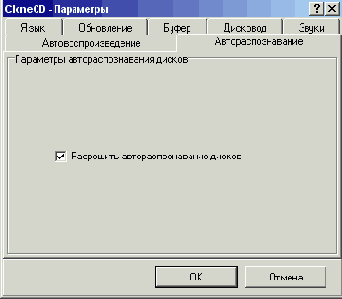
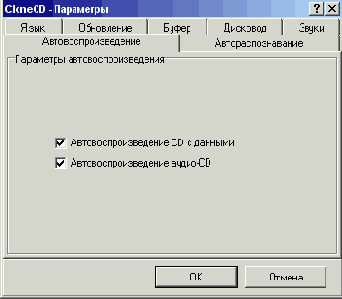
Рис. 4.5. Автораспознавание и автозапуск
Если разрешено автораспознавание на предыдущей вкладке, становятся доступными флажки на данной вкладке. Установив флажок Автовоспроизведение CD с данными (Play Data Discs automatically), вы говорите программе, что если вставлен диск с данными, который содержит средства автозапуска, программа автозапуска будет запущена. Если установлен флажок Автовоспроизведение Audio CD (Play Audio Discs automatically), при вставке музыкального компакт-диска начнется его воспроизведение.
Щелкните мышью на ярлычке Звуки (Sounds), чтобы перейти на соответствующую вкладку диалога (Рис. 4.6). На этой вкладке с помощью флажков вы можете включить или отключить звуковое сопровождение различных событий во время работы программы. Установив флажок Успешное завершение (Success Sound), вы включите звуковое сопровождение данного события. Нажав кнопку Обзор (Browse), вы можете выбрать звуковой файл для данного события. Если вы хотите прослушать, как звучит выбранный вами файл, нажмите кнопку Тест (Test). Аналогично вы можете настроить звуки для события Ошибка (Error sound) и Вставьте диск (Insert sound). Естественно, чтобы озвучить эти события, нужно установить соответствующие флажки. В заключение нажмите кнопку ОК, чтобы закрыть диалог настройки.
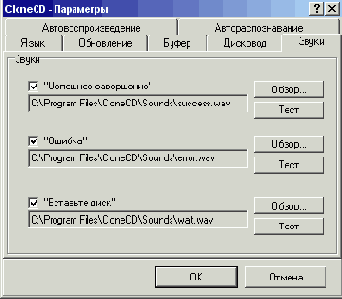
Рис. 4.6. Настройка звука