Запись на CD и DVD
Создание компакт-диска МРЗ
В отличие от музыкального компакт-диска, компакт-диск в формате МРЗ представляет собой диск с компьютерными файлами. Его невозможно воспроизвести в обычном бытовом проигрывателе компакт-дисков. Чаще всего для воспроизведения музыки с таких дисков используется компьютер, но из-за популярности формата МР3 в продаже стали появляться бытовые устройства для воспроизведения компакт-дисков с музыкой в формате МРЗ.
Используя сжатие звуковой информации, файлы формата МРЗ имеют примерно в десять раз меньший размер, чем, например, файлы в формате РСМ. Конечно, при этом происходит некоторая потеря качества звучания, но основное сжатие происходит за счет удаления части звуковой информации, которую человек не слышит.
Выберите команду меню File MP3 CD (Файл
МРЗ
CD). В рабочем окне появятся поля проводника и проекта. Поскольку МРЗ
CD представляет собой набор файлов, поле проекта ничем не отличается от
проекта при создании диска с файлами. Единственным отличием является то,
что в проект автоматически добавляется файл с именем
playlist.m3u. Это специальный файл, содержащий список воспроизведения
музыкальных файлов. При добавлении музыкальных файлов в проект содержимое
этого файла будет автоматически меняться. Файл со списком воспроизведения
используется многими устройствами проигрывания музыки в формате МРЗ.
Второй особенностью является то, что исходным материалом для такого диска должны быть файлы в формате МРЗ. Их вы должны подготовить заранее. Чтобы кодировать WAV-файлы в файлы формата МРЗ, вы должны воспользоваться специальной программой, которая не входит в поставку Easy CD Creator. Однако в программе Easy CD Creator вы можете кодировать файлы в формат МРЗ непосредственно с музыкального компакт-диска. Для этого вставьте звуковой компакт-диск в устройство чтения дисков и выберите это устройство в поле проводника. При необходимости установите соединение с поставщиком услуг Интернета и загрузите название альбома и композиций точно так же, как это рассмотрено выше.
Выберите в поле проводника нужные дорожки и нажмите кнопку ![]()
После того как параметры кодирования настроены, нажмите кнопку Сохранить (Save), чтобы начать кодирование. По окончании кодирования диалог исчезнет, а музыкальные файлы будут размещены в указанной вами папке. Теперь можно переместить закодированные файлы в поле проекта (Рис. 3.18).
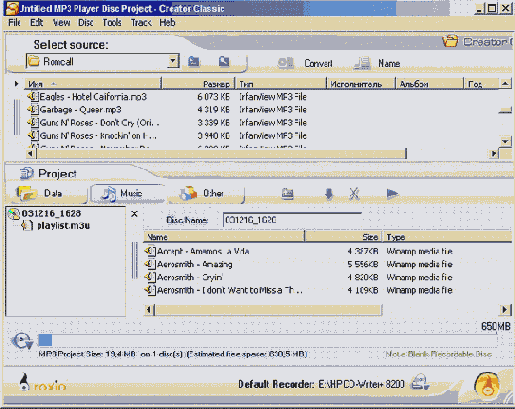
Рис. 3.18. Создание проекта МРЗ
Так же как и при создании музыкальных дисков вы можете прослушать композиции,
выбрав их в поле проекта и нажав кнопку ![]()
Поле ввода Playlist File Name (Имя файла списка воспроизведения) позволяет изменить имя файла. Мы не рекомендуем менять имя в этом поле, так как многие МРЗ-проигрыватели используют именно такое имя. Так как единого стандарта на имя файла со списком воспроизведения нет, рекомендуем ознакомиться с документацией на ваш проигрыватель МРЗ-файлов, чтобы узнать, какое имя он использует для файла списка воспроизведения.
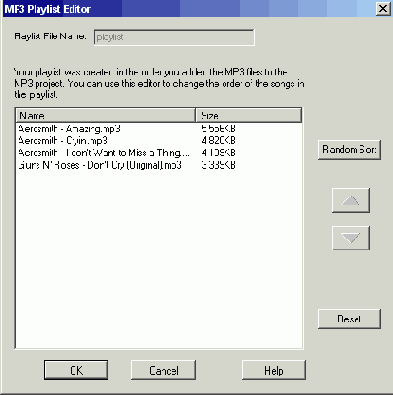
Puc. 3.19. Настройка списка воспроизведения
Ниже поля ввода имени списка воспроизведения расположен список композиций,
включенных в него. С помощью кнопок правее этого списка вы можете менять
порядок следования композиций, а также очистить список полностью с помощью
кнопки Reset (Сброс). Кнопка Random
Set (Случайный порядок) позволяет установить список воспроизведения
случайным образом. Можно выбрать композицию в списке и, нажимая кнопки
: ![]()
![]() ,
перемещать ее в списке вверх или вниз соответственно.
,
перемещать ее в списке вверх или вниз соответственно.
После настройки списка воспроизведения нажмите кнопку ОК,
чтобы закрыть диалог. Если проект полностью сформирован, то можно начинать
его запись на диск. Нажмите кнопку ![]()
Теперь вы можете прослушать ваш диск на компьютере, дважды щелкнув на списке воспроизведения, например, в проводнике Windows. Если у вас есть бытовой проигрыватель МРЗ-файлов, попробуйте воспроизвести диск на нем.