Запись на CD и DVD
Дополнительные возможности программы
В программе CD Mate есть некоторые дополнительные возможности, использующиеся не так часто, но предоставляющие дополнительные удобства пользователю. Рассмотрим некоторые из этих возможностей и начнем с получения различной справочной информации. Выберите на панели ярлыков программы CD Mate ярлы экране появится информационный диалог. Вначале вы должны выбрать интересующее вас устройство в левой части диалога. Если у вас всего одно устройство, оно будет выбрано автоматически. Нажимая кнопки, расположенные справа, ниже информации, вы можете узнать о дисководе и вставленном в него компакт-диске.
Чтобы получить информацию об используемом устройстве, нажмите кнопку Основная информация (Basic). Запрошенная информация появится в диалоге (Рис. 3.81). Кстати, именно эта информация появляется по умолчанию при появлении диалога. Вы можете узнать, как называется ваше устройство, к какому каналу подключено это устройство. Также вы узнаете, какие скорости поддерживаются, размер буфера и поддерживаются линекоторые полезные технологии. Чтобы узнать информацию о компакт-диске, естественно, вы должны вставить нужный диск в выбранное устройство. Нажав кнопку Диск (Disk), вы откроете вкладку с информацией о диске (Рис. 3.82).
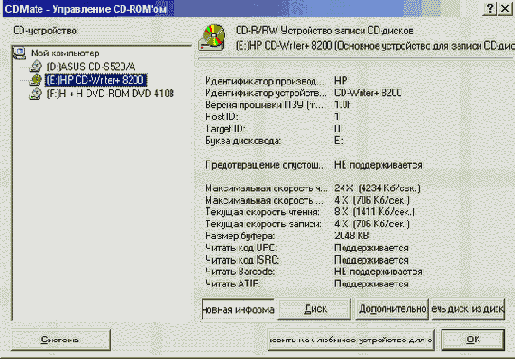
Рис. 3.81. Информация обустройстве записи компакт-дисков
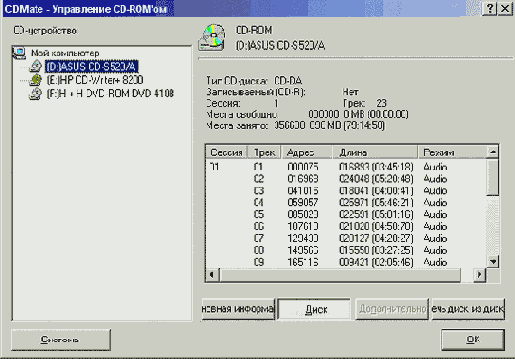
Рис. 3.82. Информация о компакт-диске
В верхней части выводится информация о типе диска, о занятом и свободном месте, а также о количестве записанных сессий и дорожек. Ниже выводится список дорожек компакт-диска. Если диск мультисессионный, количество дорожек совпадает с количеством сессий. Для каждой дорожки указывается адрес начала и длина, а также тип каждой дорожки. Чтобы узнать дополнительную информацию о типе записываемого компакт-диска, следует нажать кнопку Дополнительно (Advanced). В диалоге появится так называемая ATIP-информация (Рис. 3.83), то есть информация, записанная на заготовке компакт-диска ее производителем.
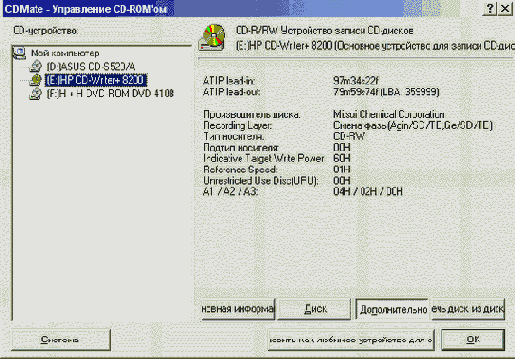
Рис. 3.83. Дополнительная информация о компакт-диске
Если заготовка произведена известной компанией, этой информации можно полностью доверять, и вы сможете узнать некоторые особенности заготовки. Кстати, эту информацию можно прочитать даже с новой заготовки, на которую вы еще ничего не записывали. Чаще всего интересуются доступным объемом компакт-диска и именем производителя. Может быть, что реальный производитель не совпадает с тем, что указан на конверте диска, так как многие фирмы сами не производят заготовки, а только распространяют под своим именем. Если вы нажмете кнопку Извлечь диск из дисковода (Eject Disk), дисковод будет открыт и вы можете сменить компакт-диск. Повторное нажатие кнопки задвинет лоток обратно. Нажав кнопку Установить как любимое устройство для записи (Set as favorite recorder), вы отметите выбранное устройство, как устройство по умолчанию. Это полезно сделать, если у вас на компьютере установлено несколько устройств записи компакт-дисков. Отметим, что установить нужное устройство можно, также щелкнув мышью на ярлыке Любимый записывающий CD-дисковод (Favorite Recorder) в панели ярлыков и выбрав нужное устройство в появившемся диалоге.
В рассматриваемом нами информационном диалоге вы можете нажать кнопку
Система (System), и будет открыт дополнительный
диалог с информацией об используемой вами операционной системе. При этом
из большого объема информации почти ничего не относится к записи компакт-дисков.
Данная информация может быть полезна службе поддержки пользователей, если
программа CD Mate у вас отказывается работать. Обычному пользователю эта
информация вряд ли полезна. После того как вы прочитали интересующие вас
данные о дисководе и компакт-диске, нажмите кнопку
ОК, и диалог закроется. Можете самостоятельно попробовать загрузить
разные утилиты, щелкая мышью на ярлыках, не описанных нами. Отметим, что
из программы CD Mate можно вызвать некоторые программы, входящие в состав
Windows, например проводник или программу дефрагментации. Среди остальных
полезных программ следует выделить редактор обложек компакт-дисков. Так
как этот редактор является отдельной программой, совершенно не обязательно
его вызывать из CD Mate. Завершите работу с CD Mate и запустите программу
CD Label Designer, выбрав соответствующую команду в главном меню Windows.
После запуска программы на экране появится диалог, в котором вам предлагается
выбрать тип заготовки для этикетки (Рис. 3.84). К сожалению, на момент
написания книги редактор этикеток не русифицирован. Даже если вы работаете
с русской версией CD Mate, при создании этикеток вам придется использовать
английский интерфейс. При этом вы, естественно, сможете создавать этикетки
с русскими надписями. В настоящее время многие фирмы выпускают самоклеящиеся
этикетки для компакт-дисков, и вы можете выбрать именно тот тип, который
есть у вас. Также можно выбрать специальную бумагу, которая вкладывается
в коробку с компакт-диском, но в этом случае выбор значительно меньше.
Выбранный тип заготовки описывается в поле, расположенном в нижней части
диалога, а в правой части выводится примерный внешний вид заготовки. После
того как вы выбрали нужный вариант, нажмите кнопку ОК,
диалог закроется, и вы приступите к созданию этикетки.
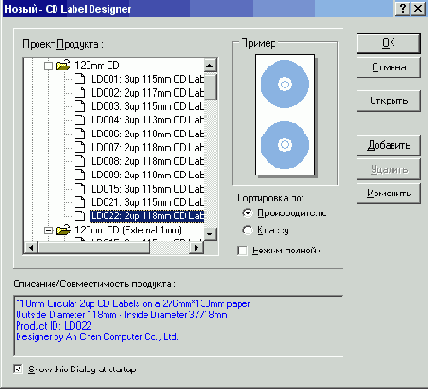
Puc. 3.84. Выбор заготовки
Программа создания этикеток, входящая в состав пакета программ CD Mate,
похожа на простой графический редактор (Рис. 3.85). В редактируемой этикетке
вы можете добавлять и изменять разные графические объекты. Слева в окне
программы располагается панель инструментов, с помощью которой выбираются
новые объекты. Справа расположена библиотека образов, из которой вы можете
перетащить с помощью мыши рисунок в создаваемую этикетку. Чтобы добавить
надпись, нажмите в панели инструментов кнопку ![]()
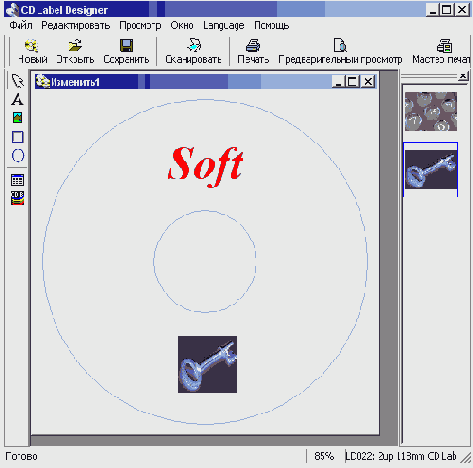
Рис. 3.85. Создание этикетки
Аналогично вставляются и другие объекты. Нажмите кнопку ![]()
![]() или
или ![]()
Нажав кнопку ![]()
![]() ,
после чего укажите место для объекта. Появится диалог вызова базы данных
CDDB. Установите компакт-диск в дисковод и обратитесь к базе данных, после
чего вы сможете добавить нужные названия на этикетку.
,
после чего укажите место для объекта. Появится диалог вызова базы данных
CDDB. Установите компакт-диск в дисковод и обратитесь к базе данных, после
чего вы сможете добавить нужные названия на этикетку.
После того как любой объект вставлен, вы можете его отредактировать.
Для этого нажмите кнопку ![]()
После того, как этикетка создана, следует ее распечатать. Для этого лучше всего воспользоваться мастером печати. Нажмите кнопку Print Wizard (Мастер печати), и будет открыт первый диалог мастера. В нем вы должны указать, какой заготовкой для печати пользуетесь. Нажав кнопку Next (Далее), вы перейдете к следующему диалогу, в котором с помощью списков выбираете, какие созданные рисунки соответствуют элементам заготовки.
После того как вы нажмете кнопку Print (Печать), появится стандартный диалог настройки печати, в котором вы можете выбрать и настроить принтер, а также запустить процесс печати. Перед выходом из программы вы можете сохранить созданную этикетку в файле, чтобы в дальнейшем использовать ее в своей работе.
В состав пакета программ CD Mate входит еще проигрыватель звуковых файлов
и компакт-дисков. Сразу отметим, что ничем особенным этот проигрыватель
не выделяется, и значительно удобнее использовать включенный в состав
Windows проигрыватель Windows Media. Выберите в главном меню Windows команду
Audio Player (Проигрыватель Аудио), расположенную в группе CD Mate.
На экране появится окно проигрывателя (Рис. 3.86). Нажав кнопку ![]()
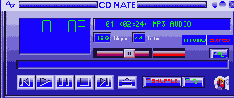
Рис. 3.86. Проигрыватель
Если вы выбрали файл МРЗ или несжатый звуковой файл, появится стандартный
диалог открытия файла. Выберите нужный файл, и начнется его воспроизведение.
Расположенные в нижней части проигрывателя кнопки позволяют приостановить
и возобновить воспроизведение, а также перейти к следующей или предыдущей
композиции. Чтобы выйти из проигрывателя, нужно нажать кнопку закрытия
окна ![]()
В заключение отметим, что программа CD Mate предоставляет значительно меньше возможностей, чем, например, Nero Burning Rom или Roxio Easy CD Creator, однако многие предпочитают пользоваться именно ей. Это объясняется простотой освоения программы и поддержкой русского языка. Кроме того, некоторым просто нравится эта небольшая и полезная программа.