Запись на CD и DVD
Знакомство с Easy CD Creator
Чтобы запустить основную программу пакета Easy CD Creator, выберите
в главном меню Windows команду Программы Applications
Roxio Easy CD Creator
5
Easy CD Creator). После
запуска на экране появится ее рабочее окно (Рис. 3.1).
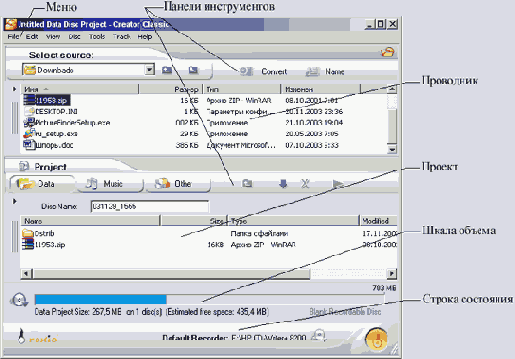
Рис. 3.1. Рабочее окно программы
Рабочая область разбита на два вертикальных поля. В верхней части расположено поле проводника. В этом поле вы выбираете те файлы, которые хотите записать на компакт-диск. Нижнее поле представляет собой поле проекта. Проектом называют файлы, папки и дорожки, предназначенные для записи на диск и специальным образом организованные. Чтобы информация была записана на диск, она должна быть помещена в поле проекта. Как поле проводника, так и поле проекта имеют панель инструментов, состоящую из кнопок, обозначающих различные действия, часто выполняемые во время работы. В нижней части рабочего окна расположены строка состояния и подсказки, а также шкала объема, наглядно показывающая объем создаваемого проекта и позволяющая его контролировать, чтобы не превысить максимальный объем, который можно записать на диск.
Как и в других программах для записи на компакт-диски, процесс создания диска начинается с формирования проекта. После указания типа диска вам необходимо перенести файлы, которые вы хотите записать на диск из поля проводника в поле проекта. Вы можете создавать в поле проекта свои собственные папки по вашему выбору, а также добавлять или удалять файлы. Работа на этом этапе очень похожа на работу с проводником Windows. В строке состояния отображается режим работы программы, а также параметры записи. Кроме того, не забывайте обращать внимание на расположенную внизу рабочего окна шкалу объема.
Нельзя превышать допустимый объем записываемого диска, который может быть различен для разных режимов работы. Если объем превышен, то вы не сможете начать запись, так как программа не позволит вам это сделать.
Всегда полезно знать, с какой скоростью может передавать информацию
оборудование вашего компьютера. Зная скорости всех устройств, вы можете
правильно выбирать параметры записи. Выберите команду меню Tools
Проверка системы). Появится
диалог проверки (Рис. 3.2).
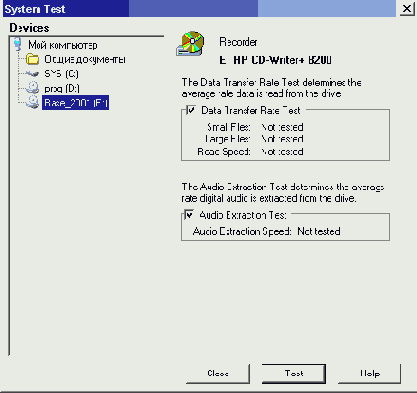
Рис. З.2. Проверка оборудования
В левой части диалога представлен список устройств для передачи данных.
К таким устройствам относятся жесткие диски, устройства CD-ROM, DVD-ROM,
а также устройства для записи компакт-дисков или DVD-дисков. Выберите
в левой части нужное устройство, а затем установите в правой части диалога
флажки необходимых тестов. Предусмотрено два вида тестов: Data
transfer rate test (Тест скорости передачи дан-
ных) и Audio Extraction test (Тест распаковки
аудио). После того как параметры тестирования установлены, нажмите кнопку
Test (Тест).
Появится диалог с предложением вставить компакт-диск с нужными данными. После вставки диска нажмите кнопку ОК, и начнется тестирование оборудования, которое сопровождается появлением диалога с прогресс-индикатором. По окончании тестирования параметры устройства появятся в правой части диалога. Чтобы закрыть диалог тестирования, нажмите кнопку Close (Закрыть).
Перезаписываемые диски можно использовать несколько раз, однако перед
повторным использованием такие диски необходимо стереть. Выберите команду
меню CD Очистить диск).
Появится диалог выбора способа стирания (Рис. 3.3).
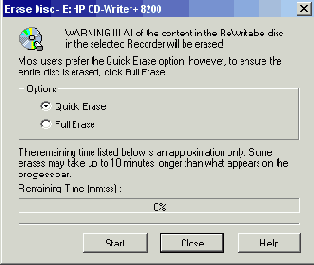
Рис. З.З. Выбор способа стирания диска
Переключатель Options (Настройки) определяет тип стирания информации. Положение Quick Erase (Быстрое стирание) настраивает программу на очистку только оглавления диска, при этом сама информация не уничтожается. Диск будет казаться пустым, и на него можно повторно записать информацию, однако, пока вы этого не сделали, данные с него можно будет восстановить. Поэтому данный способ не рекомендуется для стирания конфиденциальной информации. Если установить переключатель в положение Full Erase (Полное стирание), то вся информация на диске будет удалена. Полное стирание означает запись на весь перезаписываемый компакт-диск информации, состоящей из одних нулей. Время полного стирания зависит от скорости записи вашего устройства и может быть довольно продолжительным.
После того как выбран способ стирания, нажмите кнопку Start (Начать). В нижней части диалога появится прогресс-индикатор, показывающий степень завершения операции. По окончании стирания диска нажмите кнопку Close (Закрыть), которая станет доступной для нажатия.