Запись на CD и DVD
Создание диска с файлами и добавление файлов к диску
Чтобы начать работу по созданию проекта, нажмите кнопку ![]()
Создать (File
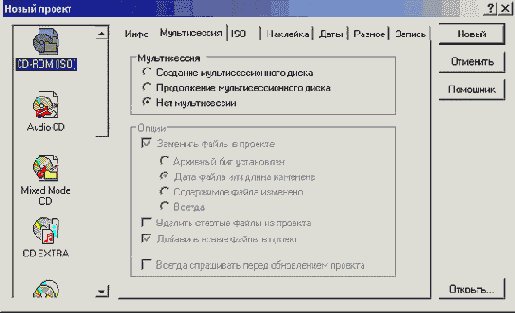
Рис. 2.20. Выбор типа диска и настройка параметров
В левой верхней части диалога расположен открывающийся список выбора типа используемого носителя. Выберите в этом списке нужный тип: CD, DDCD или DVD. Ниже располагается вертикальный список различных форматов компакт-дисков. Состав списка зависит от выбранного вами типа носителя. Выбрав один из вариантов, вы отображаете несколько вкладок с настройками параметров диска, расположенных в центральной части диалога. В правой части расположено несколько кнопок, название и назначение которых меняется в зависимости от выбранной вкладки с настройками.
Для создания диска с данными выберите элемент CD-ROM (ISO) в списке типов дисков, чтобы начать формировать проект. В средней части диалога появятся вкладки для настроек параметров проекта. Щелкните мышью на ярлычке Инфо (Info), чтобы открыть первую вкладку диалога (Рис. 2.21, вверху). Данная вкладка показывает общую информацию по создаваемому диску. К этой информации относится количество файлов, подлежащих записи, и их объем, объем, занимаемый служебной информацией, и другая информация. Эта вкладка предназначена только для информации и не имеет элементов управления.
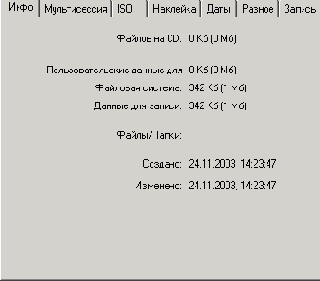
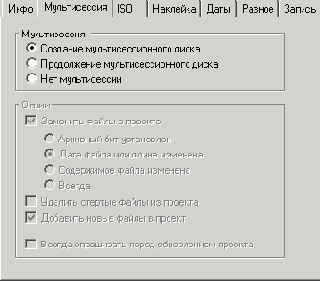
Рис. 2.21. Вкладки информации и мультисессии
Щелкните мышью на ярлычке Мультисессия (Multisession), чтобы перейти на эту вкладку (Рис. 2.21, внизу). Переключатель Мультисессия (Multisession) позволяет выбрать режим работы с диском. Вы можете создать новый мульти-сессионный диск или продолжить запись на ранее созданный мультисессионный диск. Кроме того, установив переключатель в положение Нет мультисессии (No multisession), вы начнете создавать диск, имеющий только одну сессию. Последнее означает, что в дальнейшем вы не сможете дописать информацию на этот диск.
Группа флажков Опции (Options) позволяет настроить дополнительные параметры. Обратите внимание, что эта группа доступна только при добавлении новой сессии к уже существующей, то есть при добавлении файлов на записанный диск. Если установлен флажок Заменить файлы в проекте (Replace Files in Compilation), старые файлы из предыдущих сессий будут заменены на новые, если выполняется одно из условий, определяемых переключателем. Если установлен флажок Удалить стертые файлы из проекта (Remove Deleted Files From Compilation), то становится возможным удалять ненужные файлы из проекта во время его создания. Естественно, удаляются не сами файлы, а ссылки на них. При установке флажка Добавлять новые файлы в проект (Add New Files in Compilation) становится возможным добавление в проект новых файлов.
Если этот флажок сброшен, то возможно только обновление уже существующих файлов в предыдущих сессиях. Если вы опасаетесь, что программа автоматически заменит файлы, которые не надо менять, установите флажок Всегда спрашивать перед обновлением проекта (Always Ask Before Refreshing Compilation).
Щелкните мышью на ярлычке ISO, чтобы перейти на соответствующую вкладку (Рис. 2.22, вверху). Данная вкладка служит для настройки правил образования имен файлов при создании проекта. Различные операционные системы для компьютеров имеют разные правила образования имен файлов. Чтобы созданный вами диск правильно читался на различных компьютерах, рекомендуется создавать его в формате ISO 9660.
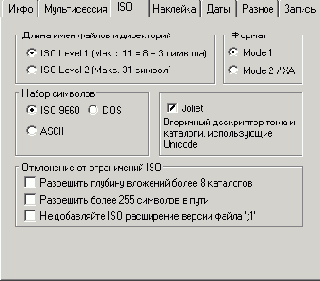
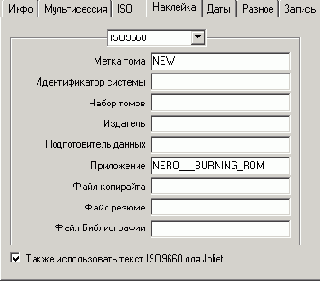
Рис. 2.22. Имена файлов и описание тома
Переключатель Длина имен файлов и директорий (File/Directory Names Length) позволяет установить различную максимальную длину имен файлов и папок. Если при копировании файлов в проект длина файла или папки окажется больше, чем указано на этой вкладке, то появится соответствующее предупреждение.
Переключатель Формат (Format) позволяет выбрать формат записи информации на диск. По умолчанию предлагается формат Mode 2/XA, и лучше не менять положение этого переключателя.
Переключатель Набор символов (Character Set) используется для выбора кодировки символов в именах файлов и папок. Для совместимости лучше использовать кодировку ISO 9660. Если вы планируете использовать создаваемый диск только под Windows, то лучше установить флажок Joliet. Это позволит использовать в именах файлов и папок все возможности Windows, например, наличие в именах пробелов и других специальных символов. Возможности образования файлов в Windows превышают ограничения стандарта ISO 9660. Установив флажки Отклонение от ограничений ISO (Relax ISO Restrictions), вы будете использовать все возможности Windows, однако этот диск может неправильно читаться при работе с другими операционными системами. Например, по стандарту, при записи на компакт-диск может использоваться глубина вложений каталогов не более восьми. Если вы используете структуру файлов с большей глубиной каталогов, на некоторых компьютерах будут видны только первые восемь.
Щелкните мышью на ярлычке Наклейка (Volume Descriptor), чтобы перейти на соответствующую вкладку (Рис. 2.22, внизу). Согласно стандарту ISO, каждый компакт-диск должен иметь информацию, которая содержит описание этого диска. Чаще всего меняют поле Метка тома (Volume Label). По умолчанию, программа каждому диску дает имя New (Новый), однако вы можете изменить его по своему желанию. Помните, что согласно стандарту ISO 9660, метка тома может содержать только латинские символы и иметь длину не более одиннадцати символов. Если на вкладке ISO вы указали использовать файловую систему Joliet и используете русский интерфейс программы, метка диска будет Новый. В дальнейшем при работе с этим диском, например, в системе Windows, эта метка будет отображаться в папке Мой компьютер (My Computer).
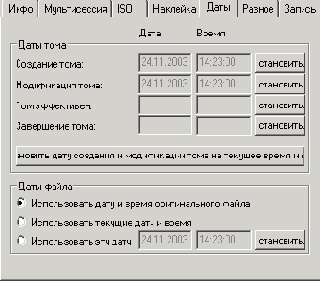
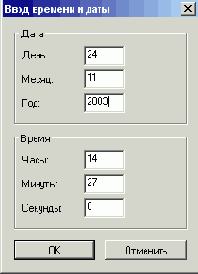
Рис. 2.23. Настройка дат
Щелкните мышью на ярлычке Даты (Dates), чтобы перейти на эту вкладку (Рис. 2.23, вверху). Данная вкладка предназначена для ручного задания времени создания или изменения как файлов, так и всего диска. Вкладка содержит группы элементов управления для настройки дат всего тома, а также для файлов. Вы можете изменить дату создания файлов, их модификации, а также дату завершения создания диска. Чтобы изменить дату, следует нажать соответствующую кнопку Установить (Set). Появится диалог установки даты (Рис. 2.23, внизу). Введите в поля ввода требуемое время и дату, а затем нажмите кнопку ОК, чтобы закрыть диалог.
Щелкните мышью на ярлычке Разное (Misc), чтобы перейти на эту вкладку (Рис. 2.24, вверху). Если ваш проект содержит много мелких файлов, то при копировании их на диск возможно снижение скорости работы. Это может привести к тому, что компьютер не будет успевать передавать информацию на устройство записи с нужной скоростью и заготовка будет испорчена. Чтобы выровнять поток информации, поступающий с жесткого диска на устройство записи компакт-дисков, программа использует встроенный буфер. Все файлы, размер которых ниже указанного значения, перед записью будут помещены в этот буфер.
Установив верхний флажок, вы включите использование этого буфера, а установив нижний флажок, вы сделаете доступным поле ввода. Число в этом поле определяет максимальный размер файлов, которые следует поместить в буфер перед записью. Если вы уверены в скорости работы вашего компьютера, можно отключить кэширование, сбросив соответствующий флажок. Это ускорит процедуру записи диска.
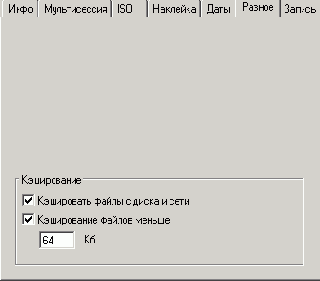
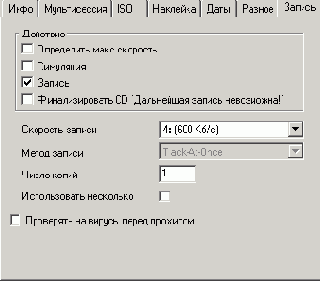
Рис. 2.24. Параметры прожига
После настройки параметров проекта нажмите кнопку Новый
(New) в правой части диалога настройки параметров. В рабочем окне будут
открыты окна проекта и проводника. Если окно проводника не появилось,
нажмите кнопку ![]()
После того как проект создан, нажмите кнопку ![]()
Группа элементов управления Действие (Action) содержит ряд переключателей. Если установлен флажок Симуляция (Simulation), будет проведена операция пробной записи, без реальной записи информации на диск. Реальная запись будет происходить, только если установлен флажок Запись (Write). Если установлен флажок Определять максимальную скорость (Determine Maximum Speed), то перед записью будет проведена проверка, с какой скоростью компьютер может читать информацию, предназначенную для записи. При этом проверяется, чтобы эта скорость была больше, чем предполагаемая скорость записи. Если это условие не выполняется, то выдается соответствующее предупреждение.
Если установлен флажок Финализировать CD (Finalize CD), то по окончании записи все сессии будут закрыты, и на этот диск уже больше ничего нельзя будет записать. Установите этот флажок, если вы не планируете дальнейшую запись на диск, так как некоторые устаревшие устройства CD-ROM и бытовые проигрыватели компакт-дисков не читают незакрытые диски.
Список Скорость записи (Write Speed) позволяет выбрать скорость записи информации из тех, которые поддерживаются вашим устройством. Как вы уже знаете, при записи информации на компакт-диск используются два основных метода. Список Метод записи (Write Method) предназначен для указания метода записи. Метод Track-at-Once (Дорожка за один прием) записывает информацию порциями, которые называют дорожками. Дорожкой может быть сессия, звуковая композиция или видеофильм. Если вы записываете мультисессионные диски, автоматически выбирается режим TAO (Track at Once).
При использовании метода Disk-at-Once (Диск за один прием) вся информация, которая подлежит записи на диск, пишется за один прием, без выключения лазера. Запись по методу DAO (Disk at Once) применяется для создания заготовок, предназначенных для тиражирования промышленным способом.
Поле ввода Число копий (Copies) задает количество одинаковых записываемых дисков. После записи одного диска программа предложит вставить следующий диск и повторит процедуру записи. Если установлен флажок Проверять на вирусы перед прожигом (Check For Viruses Before Burn), записываемые файлы будут проверены с помощью встроенного антивирусного модуля.
После того как параметры записи установлены, нажмите кнопку Записать (Write) в правой части диалога настройки параметров. Появится диалог, и начнется процесс записи заготовки, не отличающийся от описанного выше, при рассмотрении работы с использованием помощника.